Opacitet + Photoshop-blandningsmetoder = Mönstermagi
Glöm klonmärket, färghinken och mönsterförinställningarna. När det gäller att skapa mönster är möjligheten att kopiera ett lager ett av Photoshops största funktioner.
Semitransparenta former kan vara mycket användbara när man skapar upprepade geometriska "texturer" av färg och form.
De är lätta att skapa, roliga att leka med och bäst av allt, de kan vara unika dina.
I sökandet efter intressanta mönster övergår designers ibland över grundläggande former till förmån för mer komplexa geometriska. Men enklare är ofta bättre.
Tricket är att uppmärksamma mer på hur former interagerar än hur en form ser ut på egen hand.
Begreppen är enkla:
- Som genomskinliga former överlappar de nya former.
- Komplexa mönster framträder av tydligt enkelt ursprung; och precis som i en dikt (t.ex. en haiku) finns det utrymme för variation inom föreskriven form.
Tyvärr är det lättare att göra en röra än en målmedveten design. Tricket är att identifiera vilka subtila förändringar som kan få konsekvenser senare.
En ursprung, många destinationer
När du skapar mönster som använder opacitet eller blandningslägen är det enkelt att starta enkelt.
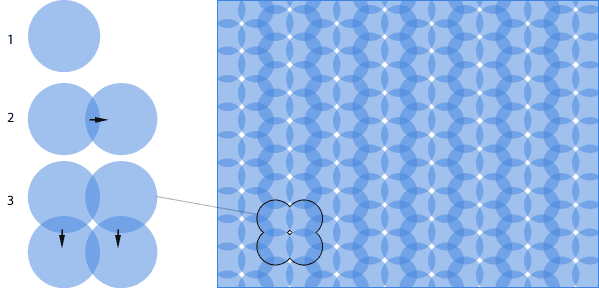
Mönstret ovan skapades med en cirkel i ett lager. Här är processen:
- Ange en cirkel (färgad
#4184dei detta diagram) till 50% opacitet. - Håll ner Alternativ (Mac) eller Alt (Windows) -knappen medan du använder Photoshop's Move-verktyg. Skiktet kopieras när markören drar. Deras kombinerade opacitet kommer att mörkas på de platser där de överlappar varandra.
- Alternativ + dra (Mac) eller Alt + dra (Windows) båda cirklarna ner och till vänster - tillräckligt långt för att lämna en vit lucka mellan var och en av kopiorna.
När det upprepas visas ett mönster.
Mönster härrör från hur formerna överlappar såväl som från formerna själva. Tydlighet kommer från enkelhet: ett mönster som börjar ser enkelt ut bättre i slutet. Cirkeln i vårt senaste exempel kan användas för att skapa många mönster, inklusive dessa:
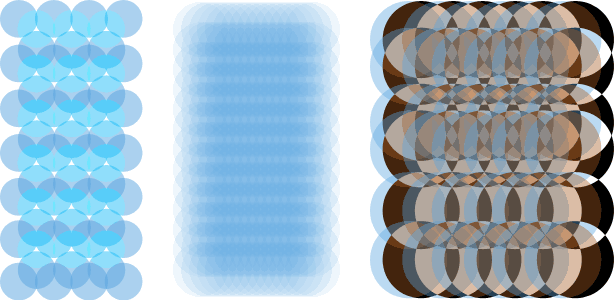
Var och en av dessa mönster skapades med samma storlek på blå cirklar. Otroliga variationer i textur är möjliga med de enklaste förändringarna; position, opacitet och blandningsläge var de enda ändringar som gjordes i exemplen ovan. Men "enkel" betyder inte alltid "lätt".
Blandningsmetoder
För mönstertillverkning sticker 5 av Photoshops 25 blandningslägen ut: normalt, mjukt ljus, hårt ljus, överlagring och skillnad.

När folk tänker på komplicerade skiktblandningar, kommer "normal" sällan i åtanke, men den enkla naturen gör det lättast att arbeta med. "Normal" -läget är standardinställningen och det gäller främst lagrenas opacitetskonfiguration. Färgerna på former och bakgrunder blandar sig i enlighet med deras styrkor. Normal kan också kallas "blandning" blandningen för sin tendens att hitta medelfärger mellan ämnet (en cirkel i exemplet ovan) och objekten nedanför.
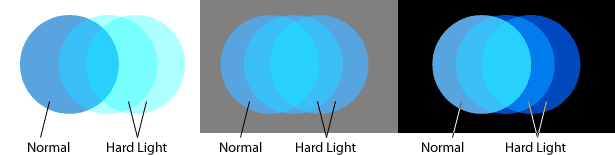
Hårdljus multiplicerar skuggor och skärmhöjdpunkter. Lager som är inställda på "Hard Light", som i diagrammet ovan, tenderar att tona allt under, vilket förstärker sin ursprungliga nyans och mättnad. Om skiktet innehåller mörka färger tenderar skikten nedan att bli mörkare och vice versa.
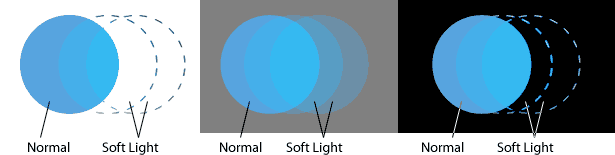
Mjuka ljusskärmar belyser och multiplicerar skuggor utan att ändra färgens ljusstyrka. Det fungerar bäst när de underliggande färgerna är neutrala eller har låg mättnad. Lager som är inställda på "Mjukt ljus" har liten inverkan mot svart och vitt, som visat ovan, men fungerar bra över blekblått och grått.
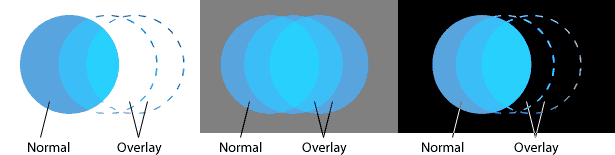
Överlagring stärker färger under ett lager och ändrar nyanserna så att de matchar egna. Lager som är inställda på "Overlay" (exempel ovan) är ljusare än när de är i "Soft Light" -läge men påverkar fortfarande inte riktigt svart och rent vit.
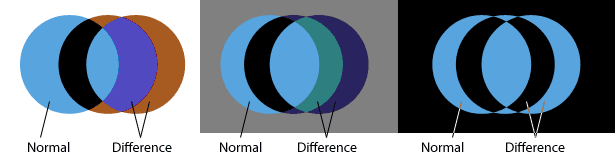
Skillnad är det minst förutsägbara blandningsläget. Lager i detta läge omvandlar i allmänhet toner i nedanstående lager: ljus blir mörkare och mörkret blir ljus. Nyanserna blir emellertid motsatta på 360 ° färghjulet: röda blir cyaner, gröna blir magentas och blues blir gula. Effekten varierar beroende på färger och nyanser under vilket lag som är inställt på "Difference" -läge.
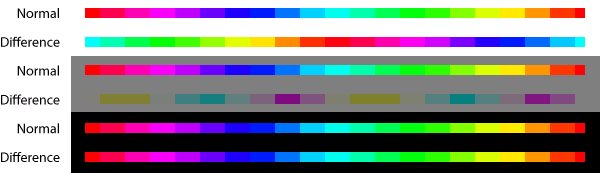
Ovanför inverterar ett lager som är inställt på "Difference" -läget över en vit bakgrund dess färger. Samma lager över 50% grå bakgrund ändrar sina nyanser 90 ° och muddies sina toner. Över svart verkar "Difference" -laget ha varit detsamma.
Så här fungerar de.
Mönsterframställning, steg för steg
Som ett enkelt exempel skapar vi ett mönster baserat på cirklar. Oavsett form finns det fyra steg: skapa en form på ett lager, ge det en viss opacitet och blandningsläge, experiment med några kopior och massproducerar mönstret.
Steg 1
Skapa ett vektorobjekt med Ellipse-verktyget. Ställ in lagrets blandningsläge till "Hard Light". Även om alla storlekar och färger kommer att göra, använder det här exemplet en 134 × 134 pixel cirkel, färgad #575fdf . En bildstorlek på 600 × 600 pixlar är ett bra ställe att börja.
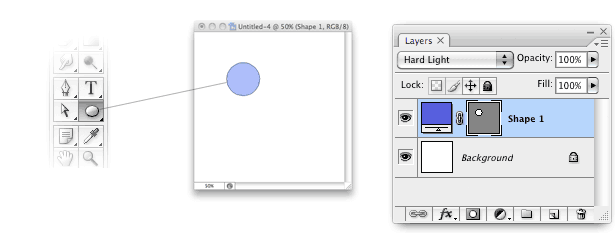
Steg 2
Duplicera skiktet med Command + J (Mac) eller Control + J (Windows) eller Layer → Duplicate Layer. Dra det kopierade skiktet till höger, till hälften av cirkelns bredd. Alternativt kan du hålla ner Alternativknappen (Mac) eller Alt-tangenten (Windows) när du använder Move-verktyget. Detta kommer att duplicera skiktet när du drar.
Gör minst två kopior. I det här exemplet berör varje nytt lager mitt i föregående lager. Som ett resultat kommer de andra skikten knappt att röra varandra.
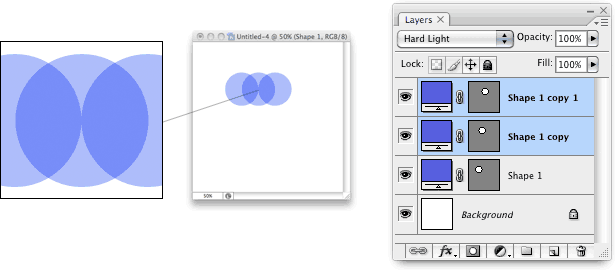
Steg 3
Välj de två första lagren och dra ner halva cirkelns bredd. Detta är samma princip som steg två, men ned istället för till höger. När alla lager delar samma färg, opacitet och blandningsläge kan du skapa ett upprepande mönster genom att duplicera lagren i valfri ordning eller i vilken riktning som helst.
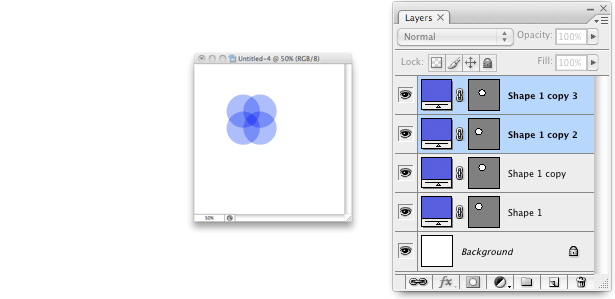
Steg 4
Upprepa som önskat.
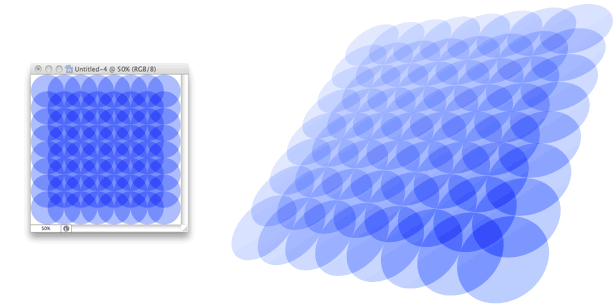
Inledande beslut påverkar resultatet
Början är kritisk när man skapar mönster, eftersom dupliceringslager förstärker misstag. Ju mer kopierade lager det finns, desto mer tråkiga fixproblem kommer att vara.
Låt oss säga att du bestämmer dig för att ändra varje lagerets opacitet från 50% till 30%. Det är en förändring per lager - och du kan förvänta dig dussintals, om inte hundratals, lager i ett rimligt stort mönster. Och vilken förändring några procent kan göra!
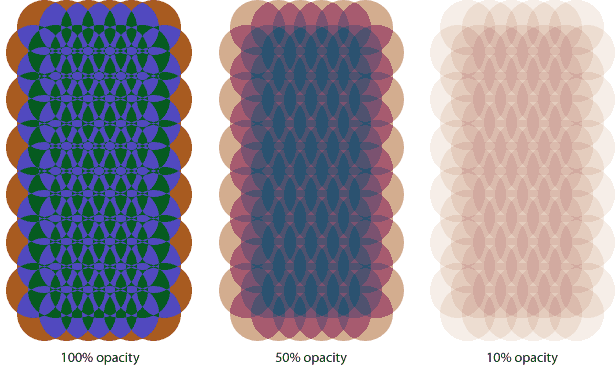
Varje mönster ovan använder samma blandningsläge ("Difference"), samma form, samma färg och samma placering, men olika opacitet. Om du inte vill skapa en åtgärd måste du ändra blandningslägena och opaciteterna ett lager åt gången. Photoshop har några genvägar för att påskynda ändringarna:
- När Move-verktyget eller valverktyget är aktivt ändras siffrorna 0 till 9 ett lagerets opacitet. Typ 1 för 10% opacitet, 4 för 40% opacitet etc. Skrivning 0 sätter lagrets opacitet till 100%. Den här genvägen för både Mac och Windows fungerar på bara ett lager åt gången.
- När Move-verktyget eller valverktyget är aktivt kan du snabbt ändra ett lagrets blandningsläge med dessa tangentkombinationer:
Mac Windows Blandningsläge Alternativ + Skift + N Alt + Skift + N Vanligt Alternativ + Skift + H Alt + Skift + H Hårt ljus Alternativ + Skift + S Alt + Skift + S Mjukt ljus Alternativ + Skift + O Alt + Skift + O Täcka över Alternativ + Skift + E Alt + Skift + E Skillnad - Kopiera ett enskilt lager med Command + J (Mac) eller Control + J (Windows).
Möjligheter
"Håll det enkelt" är inte bara en refrain: det är ett krav. Dessa exempel skapades alla med samma form, en eller två färger och blandningslägen ändras. Ändå verkar variationerna obegränsat:
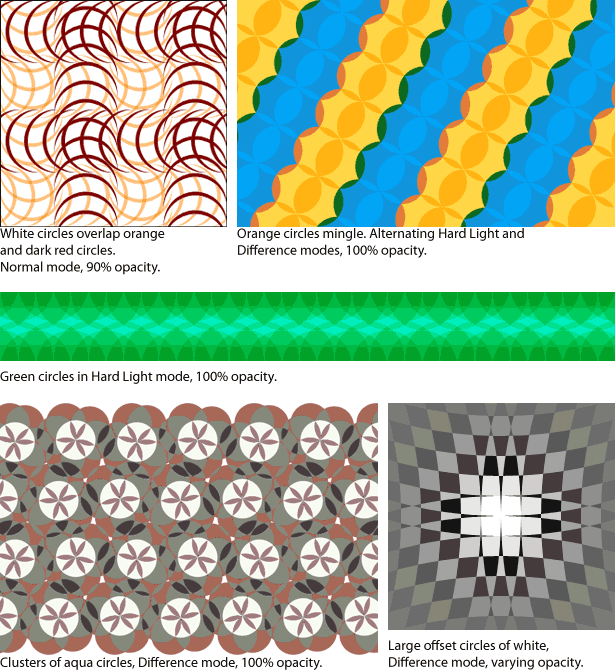
Skriven uteslutande för Webdesigner Depot by Ben Gremillion . Ben är en frilans webbdesigner som löser kommunikationsproblem med bättre design.
Alla dessa exempel använder cirklar. Tänk vad du kan göra med trianglar eller trapezoider. Varför inte ge det en go och länk till dina skapelser i kommentarer avsnitt nedan?