Redigera opacitet med skiktmasker
På skärmen är färgerna på pixlar en blandning av röda, gröna och blåa värden. Ett fjärde värde, opacitet, styr hur pixlarna blandas med pixlar som läggs över dem.
I bildredigeringsprogram som Photoshop är det enkelt att ändra skiktets opacitet, men inte alltid exakt.
Inställning av ett lager till 50% opacitet gör alla dess pixlar halvsynliga. Om situationen kräver variabel sikt är lagmasker svaret.
En skiktmaske kan ge olika pixlar olika opacitet. En skiktmaske är som en lättgjutning på ett lager.
När lampan är på eller vit är bilden synlig. När lampan är av eller svart kan inte skiktet ses.
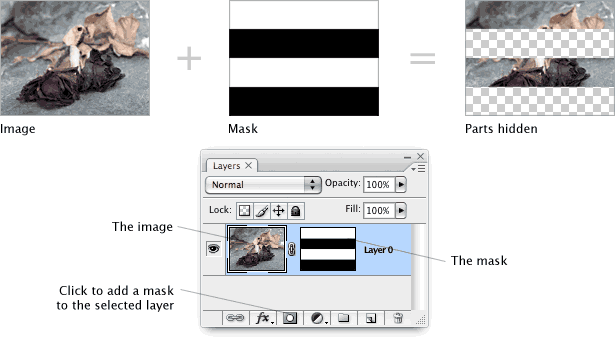
Att applicera en lagermask till ett foto döljer vissa delar. Photoshop använder ett rutnät för att representera "ingenting" (dvs. helt transparenta regioner). Till skillnad från områden som modifieras av raderverktyget kan områden dolda med lagmasker återställas även efter att filen är stängd.
Nyanser av Grå Medel Variabel Opacitet
Opacitet är inte alltid på eller av. Med gråtoner kan pixlar vara delvis opaka. Ju lättare ett område på masken är desto mer ogenomskinlig kommer det att vara. En 80% vit mask kommer till exempel att vara 80% synlig, medan en 20% vit mask kommer att vara 20% synlig.
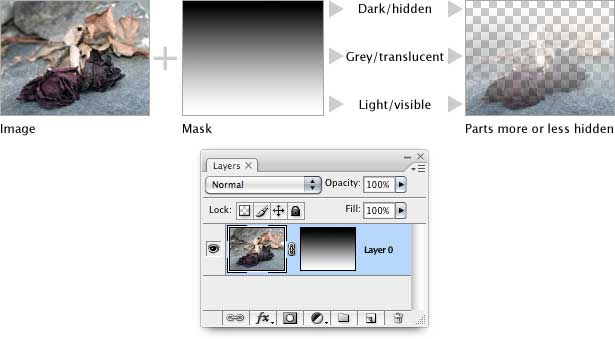
En mask med en mörk till ljus gradient döljer toppen och visar en del av mitten och det mesta av botten. Gråa områden i masken avslöjar eller döljer pixlarna men ändrar inte lagrets pixlar.
Noggranna exempel
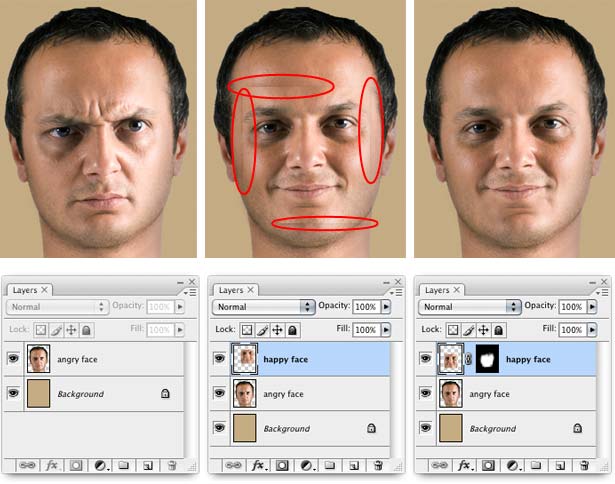
Bilden ovan visar hur skiktmasker kan användas för att ändra ett ansikte.
- Den ursprungliga bilden sätter ett utklippt huvud på en beige bakgrund.
- Att lägga ett lyckligare ansikte ovanpå huvudet fungerar inte. belysningen är lite avstängd.
- En mjukt kantad pensel på masken blandar ansiktet och huvudet ihop.
Återigen är en stor fördel här möjligheten att rätta till misstag. Lagmasker kan redigeras så ofta som behövs. Denna fördel är tydligare i processen än i resultatet.
Kanterna på ett lager är inte annorlunda än centrumet, när det gäller redigering.
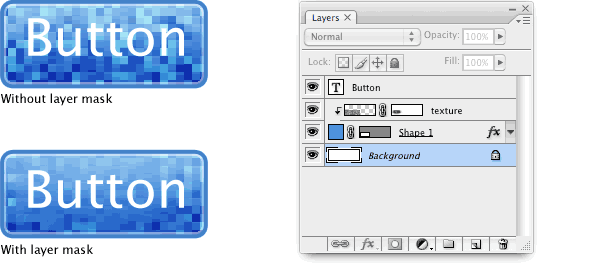
En rutnätliknande konsistens är intressant, men det gör texten svår att läsa. Genom att mörka en mask på textilskiktet blir texten läsbar; Texturen förlorar styrka och förbättrar textens läsbarhet.
En rad övergångar
Lagsmaskar lånar sig i två typer av övergångar: hårda kanter och gradvisa blandningar. Gradvisa blandningar ger en blekning över ett visst område och är lätta att applicera med lutningsverktyget. Hårda kanter fungerar bäst med de naturliga "sömmarna" i en bild.
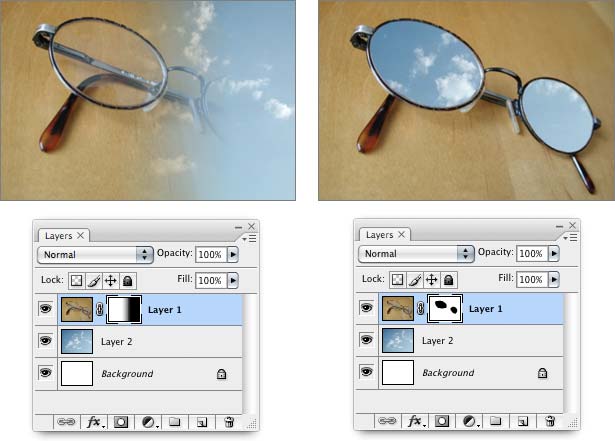
Ovan kombineras två bilder med en gradvis blandning och naturliga sömmar. Där det finns uttalad kontrast i en bild är det en söm; sömmar inkluderar kanter av objekt, sidor av bokstäver och siffror och plötsliga förändringar i skärpedjupet. Naturliga sömmar är vanligtvis de mest visuellt tillfredsställande ställena att kombinera bilder, men det är lite praktiskt att upptäcka dem.

Med lite fantasi kan vi använda de naturliga sömmarna i glasögonramarna i bilden ovan för att visa himmelbilden på olika sätt. Är himlen bakom glasögonen, inuti linserna, mellan ramarna eller någon annanstans? Svaret beror på konstnärens kreativitet.
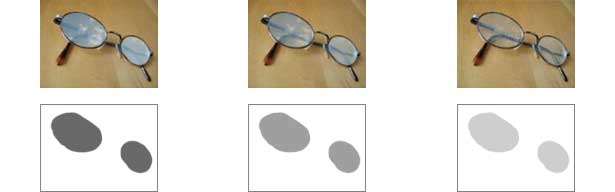
Effekten behöver inte vara allt eller ingenting. Genom att måla med gråtoner (eller använda Bild → Justeringar → Kurvor eller Bild → Justeringar → Nivåer) kan glasögonen verka för att återspegla moln snarare än att bli portaler till himlen. Ibland krävs det mer exakt kontroll - eller en bättre bild av hur masken ser ut.
Så här ser du vad som händer
Om du vill se masken som en gråskala bild, klicka på Alternativ (Mac) eller Alt-klicka (Windows) på ikonen i paletten Lager. Klicka på lagikonen för att återgå till "normal" -vyn. En fördel med Alternativ- eller Alt-klicka på masken är att den ger dig möjlighet att klistra in.
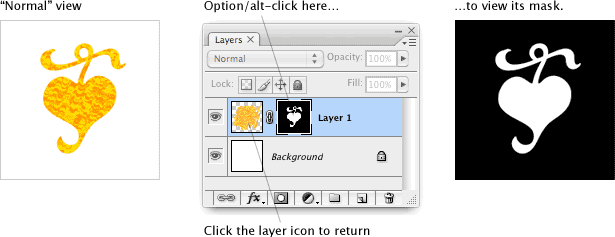
Växling mellan skiktet och dess mask är ett enkelt klick, och anledningen till det är tvåfaldigt. Först visar det exakt vad som händer och visar ibland misstag. För det andra gör det det möjligt för användare att klistra in bitmaps i masken.
Alla bilder som kan kopieras - ett lager, en del av ett foto eller en illustration - kan klistras in i masken. Masken ovan skapades genom att kopiera en solid form, Alternativ / Alt-klicka på maskikonen och klistra in. Härifrån kan masken redigeras med något målningsverktyg.
Redigering av masken, inte skiktet
Att titta på skiktet är inte nödvändigt, men det är lätt att glömma vilket läge Photoshop är i. Nyckeln är en uppsättning parentes runt den lämpliga ikonen.
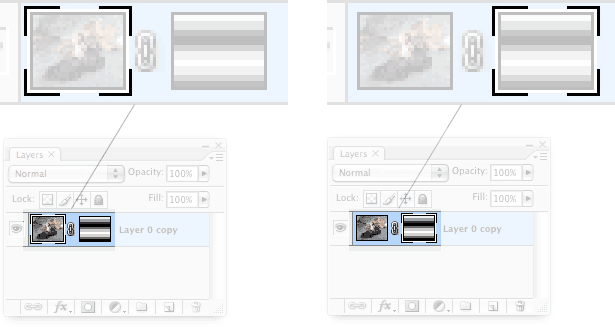
Ett lager med en mask har två ikoner i lagpaletten. När parentes omger den vänstra ikonen, redigerar Photoshop skiktets pixlar. När parentes omger rätt ikon, redigerar Photoshop lagrets mask. Skillnaden är subtil men viktig. När du målar en mask, var noga med att klicka på masken först.
Genvägar
När du redigerar en mask kommer några kortkommandon att vara till nytta. Skriv bokstaven "D" (Mac eller Windows) för att ställa in arbetsfärgerna till standardvärdena (svartvitt). Att skriva "X" växlar bakgrunds- och förgrundsfärgerna. Detta växlar mellan att minska opaciteten (svart) och återställa den (vit).
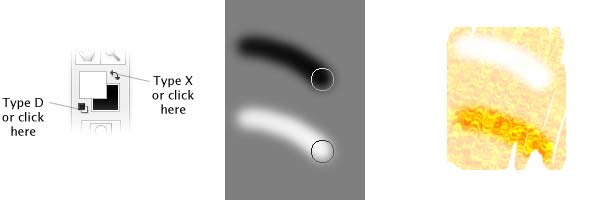
Tangentbordsgenväggen "X" gör det enkelt att byta mellan de två, och skiktmaskerna gör det möjligt att ta bort och återställa opacitet.
Slutsats
Lagmaskar är ett flexibelt verktyg för att skapa komplexa illustrationer, knappar, grafik, ikoner och logotyper. Varje bild som kombinerar element skulle gynnas av lager, och designers skulle dra nytta av möjligheten att redigera när de går.
Skriven uteslutande för Webdesigner Depot av Ben Gremillion. Ben är en frilansskribent och designer vem löser kommunikationsproblem med bättre design.
Vilka tekniker använder du för att kontrollera opacitet i ett Photoshop-lager? Dela dina idéer i kommentarerna nedan.