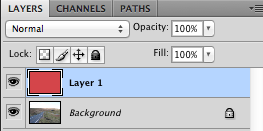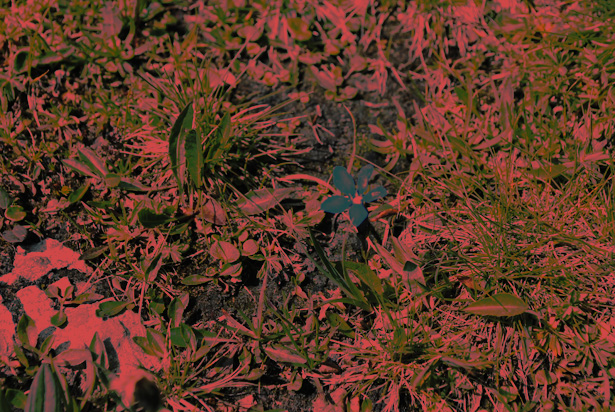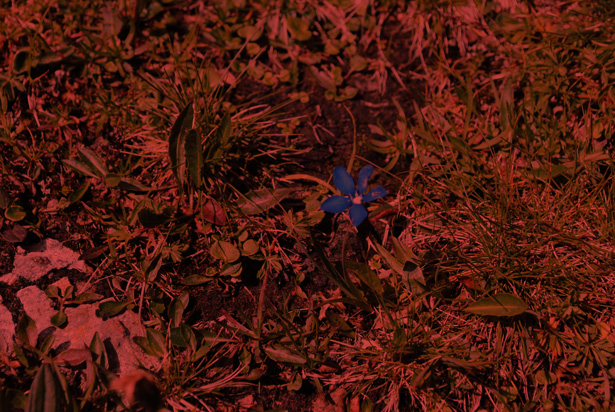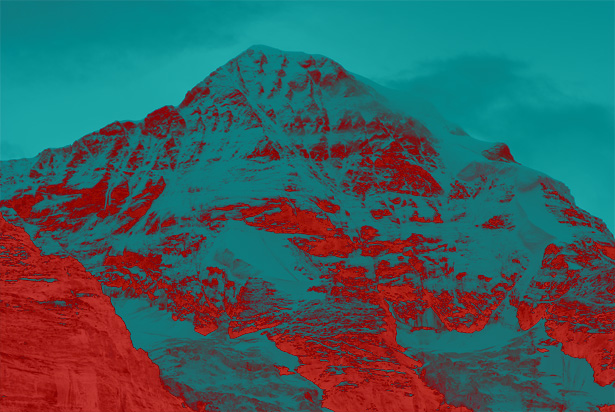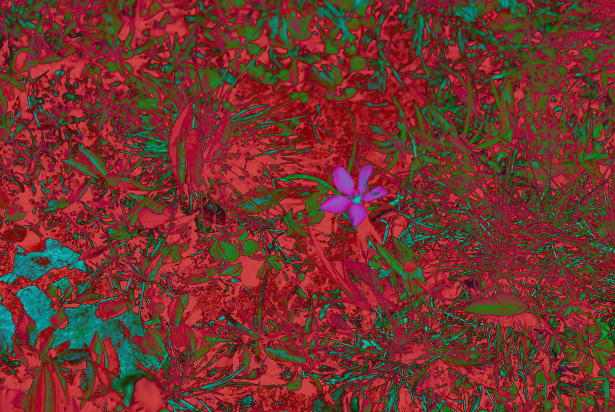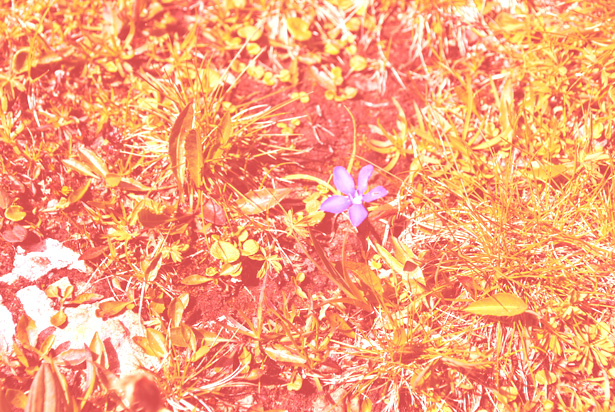En förklaring av Photoshop-blandningsmetoder
En av de vanligaste funktionerna i Adobe Photoshop är Layer Blending Modes. Detta låter dig blanda lager eller grupper, för att skapa intressanta effekter.
Även om det finns 29 blandningslägen finns det fokus på 8 av dessa lägen.
Att ha kunskaper om de olika blandningslägena gör att du kan skapa bättre bilder och låta dig lägga till fler effekter.
Följande 3 fotografier kommer att användas i exemplen hela så att du alltid kan hänvisa till basbilden.
Varje fotografi har olika egenskaper så att varje blandningsläge kommer att ha en något annorlunda inverkan på varje fotografi.
För att observera skillnaderna mellan blandningslägen blandas varje exemplarbild med samma färg, en röd med ett Hex-värde på # d04747.
Det är alltid viktigt att förstå två nyckelord: blanda färg och basfärg och sätt in Photoshop för att förstå varje läge. Basfärgen är färgen på bilderna på bottenskiktet, i våra fall fotografierna, medan blandningsfärgen är färgen på det lager du ska blanda med, i vårt fall ett solidt rött (# d04747) lager som är placeras ovanpå basskiktet. Blandningsfärgskiktet är det skikt som vi kommer att applicera blandningsläget på så som det sitter ovanför fotografierna.
Det är viktigt att notera att i den här guiden tittar vi på att blanda en blockfärg med en bild i stället för att blanda 2 bilder tillsammans. Också för enkelhetens skull är opaciteten för båda skikten inställd på 100%.
Beskrivningarna för varje blandningsläge förenklas och anpassas från Adobe-listan och avancerade användare kan hitta detaljerade beskrivningar och de många fler lagringsmodus som finns tillgängliga här .
Så här är dialogrutan Photoshop-lag inställd för den här guiden:
Vanligt
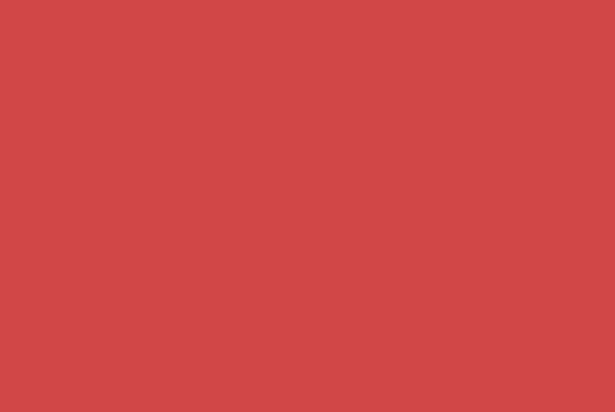
Täcka över
Kanske är en av, om inte den mest, vanliga blandningslägena överlagd. I detta läge placeras blandningsfärgens pixlar över basskiktets pixlar samtidigt som ljusbilden och mörkret i basbilden bibehålls. Detta kan ses i våra exempel nedan, där skuggan av fotografierna bibehålls men den övergripande färgen ändras.
Överlagringsläget, som ovan sett, kan enkelt utgöra grunden för att skapa en tappningsbild genom att lägga över olika färger på bilden.
Mörkna
Det här läget gör exakt vad det innebär: det mörker basfärgen. Det här läget använder den mörkaste färgen mellan blandningen eller basfärgen i varje kanal, och ersätter ljusare pixlar i antingen.
Som det framgår är många av de färger som ursprungligen finns i fotografierna inte längre synliga i den resulterande bilden, vilket är särskilt tydligt för den första resulterande bilden.
Färg bränna
Använda Color Burn skapar några intressanta effekter som kan ses nedan. Photoshop tittar på färgkanalinformationen och mörker basfärgen genom att öka kontrasten mellan basen och blandningsfärgerna.
Intressant ändras inte den ljust färgade blomman i den tredje basbilden mycket; Detta beror på dess kontrast från de omgivande färgerna på originalbilden. Förändringen i kontrast på det första fotografiet är också mycket uppenbart.
Multiplicera
Ett annat mycket populärt blandningsläge är Multiply; detta multiplicerar enkelt basfärgen genom blandningsfärgen med hjälp av färginformationen i varje kanal vilket resulterar i en mörkare färg.
Skillnad
Återigen gör skillnad exakt vad det föreslår. Färginformationen i varje kanal analyseras och därefter blandas färgfärgen från basfärgen eller vice versa beroende på vilken som har större ljusstyrka. En mindre avancerad version av detta läge är Subtrahera , som helt enkelt subtraherar blandfärgen från basfärgen.
Skillnad skapar en intressant effekt; Färgen som finns i den tredje basbilden syns tydligt.
Skärm
Skärmen liknar Multiplicera genom att den multiplicerar varje kanals färginformation men skärmen inverterar dessa färger innan de multipliceras tillsammans. Bilderna nedan visar att skärmen skapar en ljusare bild som tycks utplånas, i motsats till Multiplications mörkare resulterande bild.
Linjär Dodge (Lägg till)
Dodge , ett annat vanligt blandat läge, lyser grundfärgen med informationen i varje kanals färginformation. Basfärgen lyser genom att öka ljusstyrkan. De resulterande bilderna är väldigt lik de som skapats av skärmblandningen.
Saker att tänka på
Medan exemplen här alla använder ett lager av massiv färgblandning med ett fotografi, är det möjligt att flerlagret och blanda olika blandningsmetoder inom och mellan grupper av lager för att skapa olika effekter. Att ha en grundläggande kunskap om vad varje läge gör, kommer emellertid att göra denna process enklare och låta dig skapa de effekter du vill ha, med mindre test och fel.
Som tidigare nämnts kan du också blanda olika lager ihop oavsett om de är fasta eller inte, vilket ger ytterligare användning för blandningslägen.
Avancerad
Men för mer avancerade användare kan intressanta effekter skapas genom att måla på det blandade skiktet genom att använda dialogen Blandningsläge för borstverktyget tillsammans med experimentera med opacitet och flera lager. Bilden nedan använder dessa tekniker för att skapa en tappeffekt.
I det här exemplet har en svart pensel målats runt kanterna av ett lagret kräm (# edc173) med färgbränningsmodus valt medan det blandade skiktet bibehölls; opaciteten av krämfärgskiktet är 81%.
Basbilden har också desaturerats för att ytterligare lägga till tappeffekten. Om du tittar noga kan du se molnen sticka ut, detta har uppnåtts genom att lägga ett annat rött lager över bara molnen med Color Burn vald som blandningsläge.
Har du tillbringat mycket tid på att experimentera med Photoshops blandningsmetoder? Dela några tips du kanske har i kommentarerna!