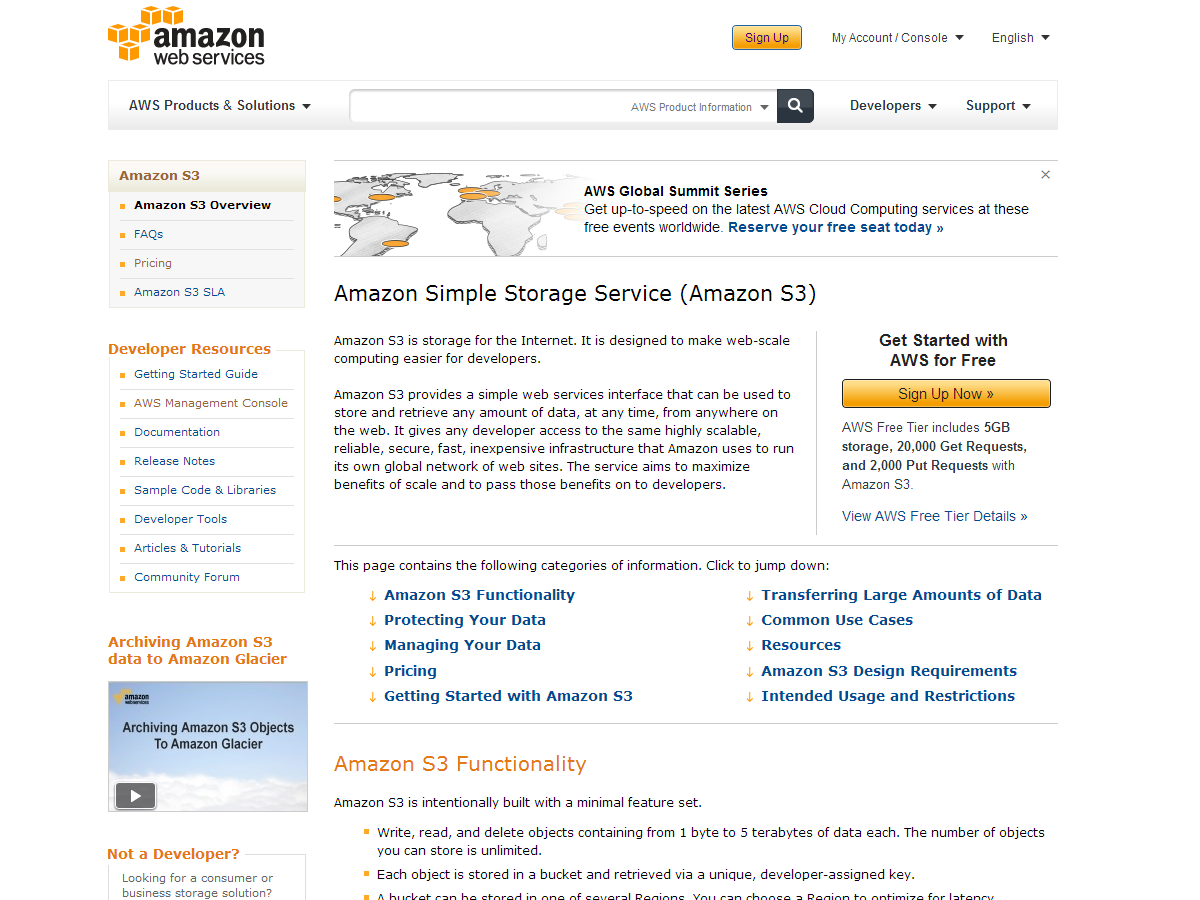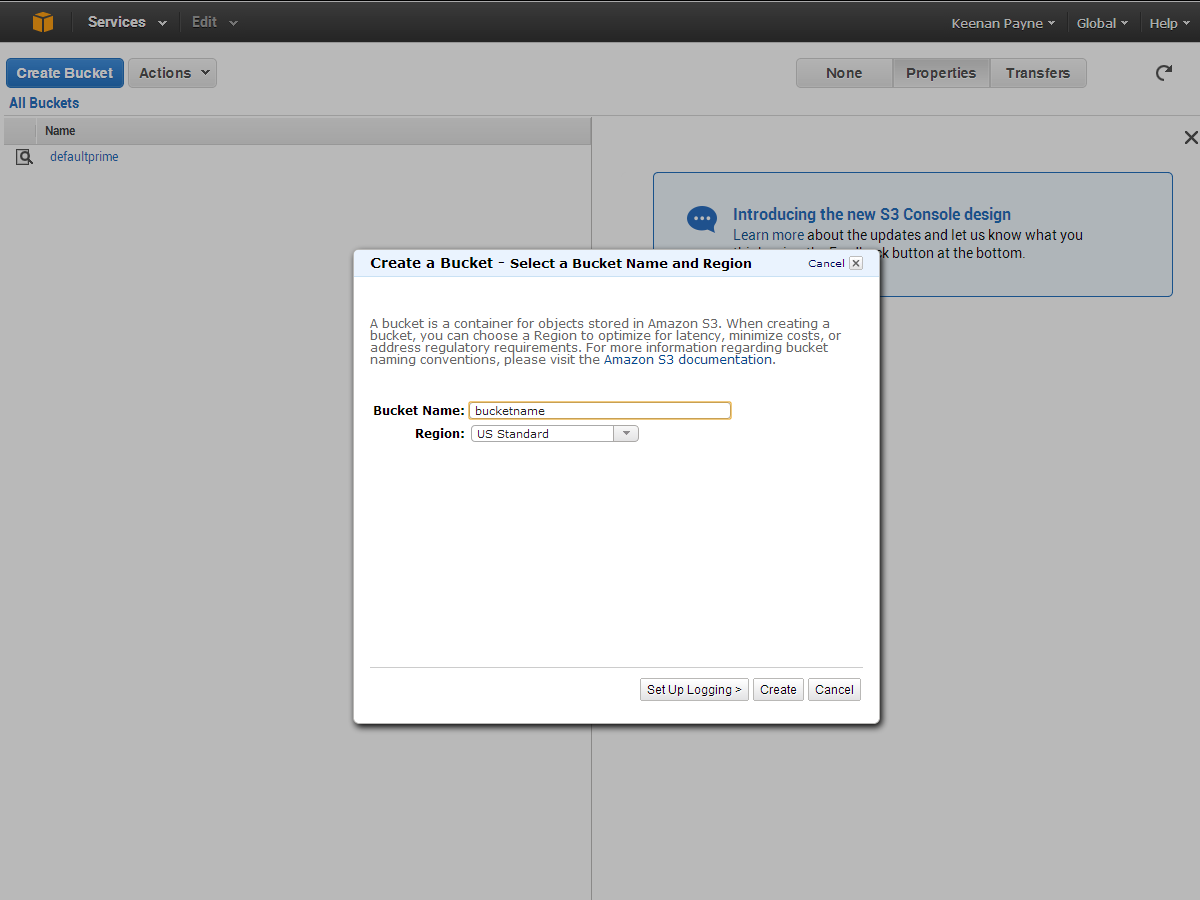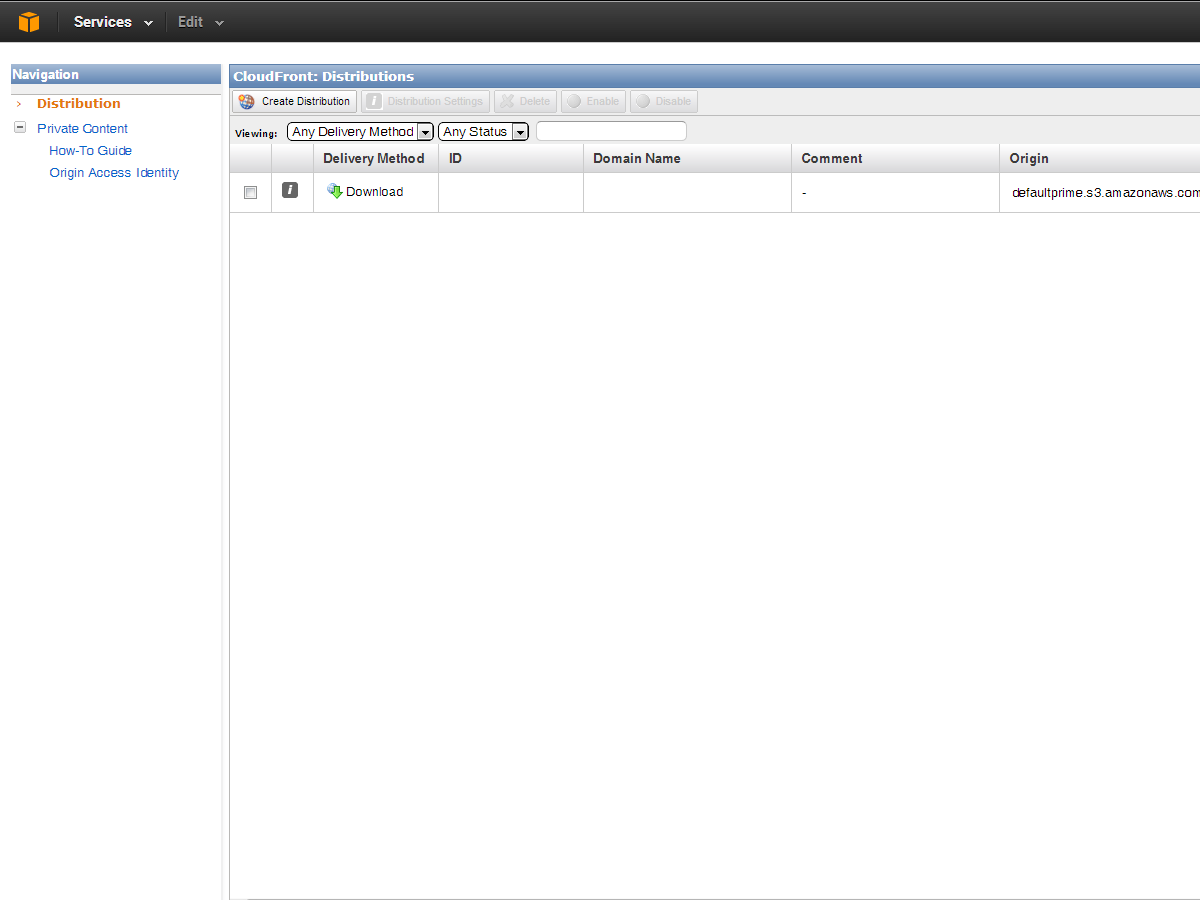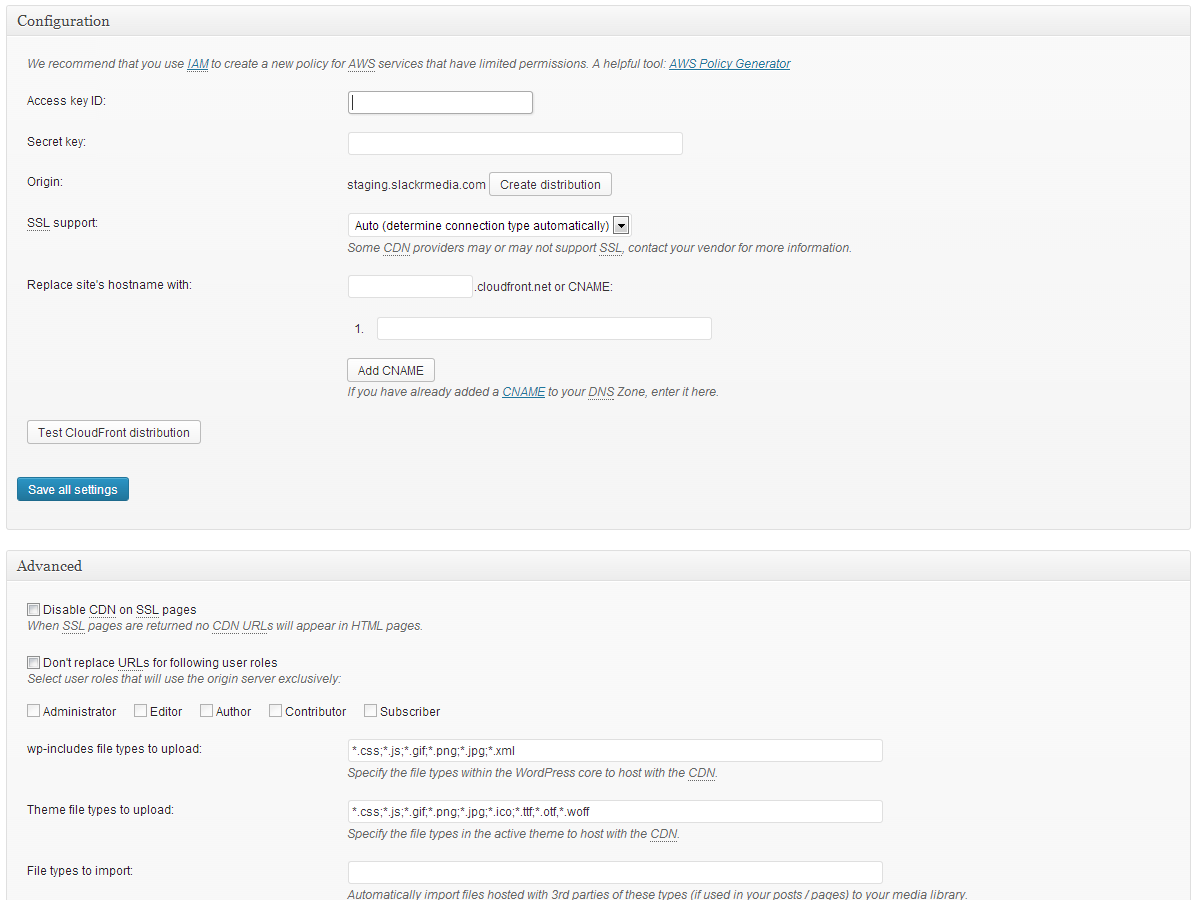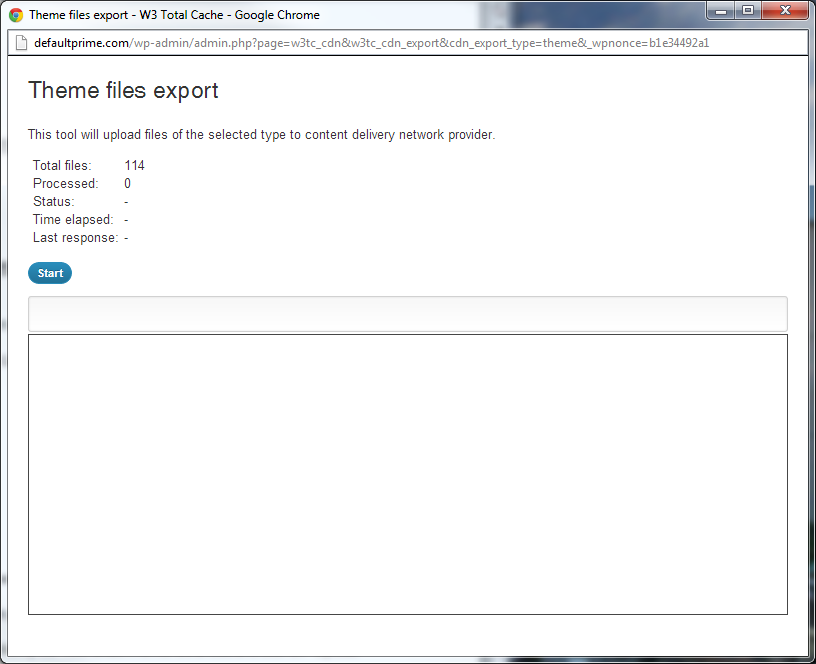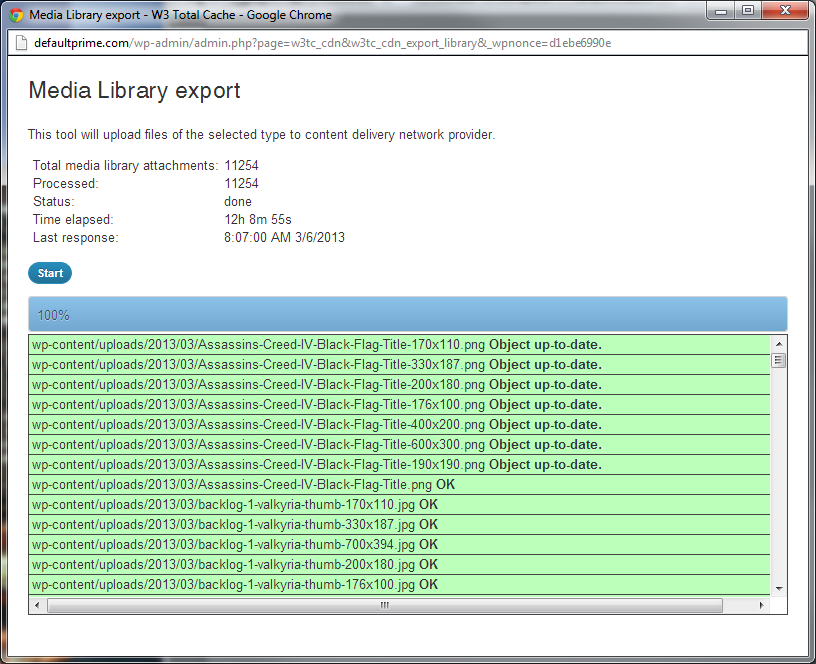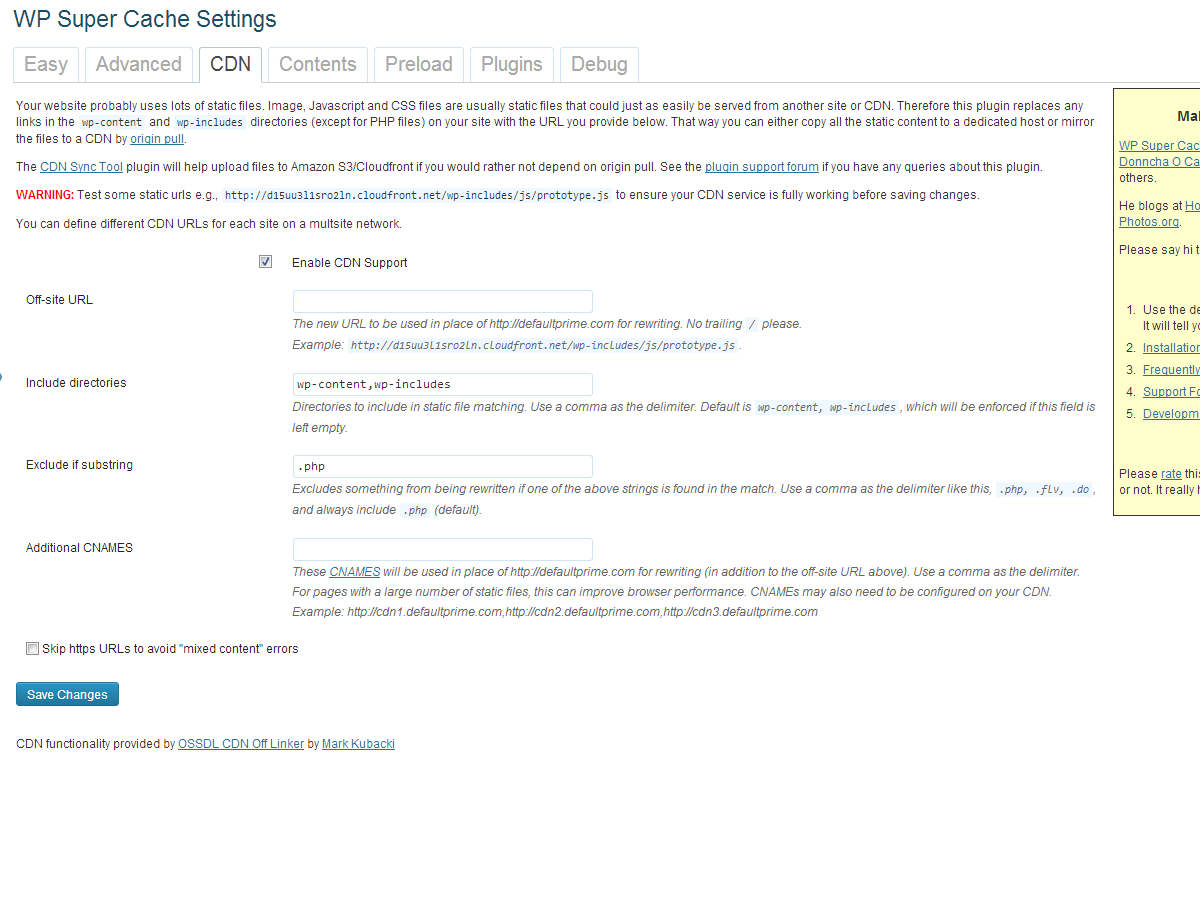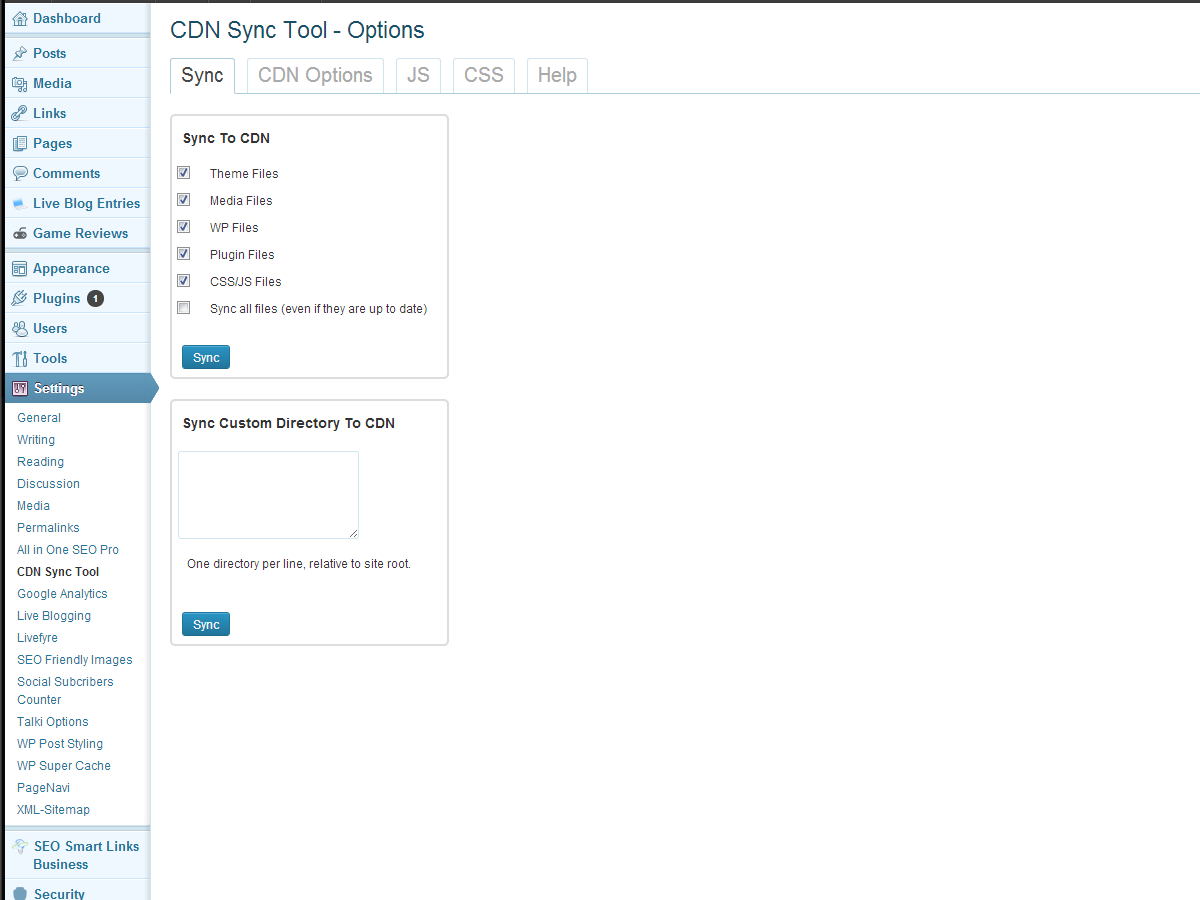Hur tar man WordPress till molnet med Amazon S3 & CloudFront
Cloud computing är en av buzzwords i webbdesign och databehandling industrin som verkar ha en mycket enkel definition, men en myriad av användningsområden. Det är en fras som används för att definiera användningen av internet och fjärrservrar för att lagra och hantera data.
Ett populärt exempel är Google Dokument. Du kan skapa och arbeta på ditt dokument på internet, och när du sparar det sparas filen också på internet. Självklart, medan du laddar ner den till din dator är det alltid ett alternativ, det mesta av vad som händer är på Googles server.
Det finns ett antal fördelar med denna arbetssätt.
Du kan anta att eftersom du använder ett företag som är stort som Google så kommer alla dina dokument att vara säkra, plus du har minskat hårddiskanvändningen och använder mindre resurser för att skapa dokumentet.
Idag vill jag prata om två cloud computing-applikationer: Amazon Simple Storage Services (S3) och Amazon CloudFront. Vad dessa två tjänster gör är att spara filer från din webbplats på Amazons fjärrservrar och betjäna dessa filer till din användare från flera platser i världen för att optimera laddningstid och filleverans. Amazon CloudFront är vad som vanligtvis kallas ett Content Delivery Network, eller CDN för kort. Det finns många tjänster som dessa tillgängliga, men på grund av de flexibla prissättningsstrukturerna för varje, och Amazonas tillförlitlighet, verkar de vara en fan-favorit för molnbaserade tjänster.
Nu när du har en liten bakgrund på cloud computing och Amazon-tjänsterna kommer vi att fokusera på, vad exakt använder vi dem för? Tja, jag ska visa dig det enklaste sättet att ladda upp alla dina WordPress-webbfiler till Amazon S3, och använd sedan CloudFront för att leverera dessa filer på snabbast möjliga sätt.
Registrering för Amazon S3 och CloudFront
Det första steget att ta är att anmäla sig till både Amazon S3 och CloudFront. Du kan göra det genom att gå till den här sidan: http://aws.amazon.com/s3/ , och när du registrerar dig för en av tjänsterna kommer du att få dem alla till ditt förfogande. Du betalar bara för vad du använder, vilket är det som gör de tjänster som Amazon tillhandahåller så bra. Så snart du har anmält dig kan du gå vidare till Amazon Web Services (AWS) Management Console http://aws.amazon.com/console. När du loggar in på AWS-konsolen kan du se alla de tjänster som Amazon erbjuder. AWS Console är där du kommer att hantera någon av de tjänster du använder, men för närvarande är vi bara intresserade av S3, så fortsätt och klicka på den länken.
Användargränssnittet är ganska minimal och är faktiskt super lätt att arbeta med. Vi kommer först att klicka på "Create Bucket" för att skapa skopan för vår WordPress-webbplats. En hink är effektivt en behållare för alla dina filer. Allt det gör är att identifiera vilken webbplats vi lagrar filer för och håller dem sedan. Du kan namnge din hink vad som helst du vill, men din webbplats eller projektnamn skulle förmodligen göra det mest förnuftiga.
Ställa in en CloudFront-distribution
Nu ska vi stanna i AWS-konsolen, men navigera till området CloudFront genom att klicka på "Tjänster" i den översta navigeringen.
Nu behöver vi bara klicka på "Create Distribution" -knappen och välj "Download" från de två alternativen, eftersom det kommer att använda den S3-skopa som vi skapade tidigare. Klicka på "Fortsätt" och du kan välja "Ursprungsdomännamn", som bara blir vår S3-skopa. Klicka nu på "Create Distribution". Du bör se distributionen visas på vår CloudFront-instrumentpanel. När status kolumnen säger "Deployed" och State säger "Enabled", flyttar din webbplats från Amazon S3 till CloudFront CDN.
Använda W3 Total Cache och konfigurera S3
Nu när vi har skapat vår skopa måste vi skapa vår WordPress-webbplats för att kommunicera med S3 och börja ladda upp alla våra filer. Vi kommer att använda ett populärt WordPress-plugin som heter W3 Total Cache för att inte bara plugin har funktioner för att enkelt arbeta med S3 (och någon CDN för den delen), det gör ett bra jobb att påskynda din webbplats med de bästa cachingteknikerna - beskriver caching-sidan av W3 Total Cache ligger utanför räckvidden av den här artikeln, men du kan hitta en bra handledning här.
När vi har plugin installerat och aktiverat, kommer vi att navigera till Allmänna inställningar inom pluginalternativen. En gång där, bläddra ner tills du ser alternativen för CDN. Se till att du markerar aktivera och för CDN-typ, bläddra ner till Amazon CloudFront under Origin Pull / Mirror och klicka på "Spara alla inställningar".
När vi har ställt in CloudFront som vår CDN kan vi nu navigera till CDN-sidan inom pluginalternativen. Ignorera de allmänna alternativen högst upp och rulla ner till Konfiguration. Här kommer vi att ange vårt Access-nyckel ID, Secret-nyckel och berätta plugin vilken S3-hink vi vill lagra våra filer. För att hitta din Access-nyckel och Secret-nyckel, klicka bara på ditt namn när du är inloggad i AWS-konsolen, och klicka på "Security Credentials" för att få nödvändig information. När du har fått den informationen ska dina skopor automatiskt komma upp, så se till att den rätta du vill använda är vald. Rör inte med SSL-stöd eller CNAME för nu, klicka bara på knappen "Test S3 upload". Efter en minut eller så bör du få ett meddelande som säger "Testet passerat". Om du inte gör det kan du få en av dina nycklar fel. När du har passerat testet spara dina inställningar och nu börjar vi arbeta med de allmänna inställningarna på samma sida.
Uppladdning av filerna
Nu när vi har allt inrättat är det dags att komma till den spännande delen. Vi ska börja ladda upp våra filer till Amazon S3 med W3 Total Cache. I de allmänna inställningarna för CDN rekommenderar jag att du kontrollerar följande alternativ och sparar dem:
- Värd bifogade filer
- Värd wp-inkluderar / filer
- Värda temafiler
- Värd anpassade filer
Detta kommer att vara värd för alla dina bilagor, teman och WordPress-kärnfiler på S3 så nästan hela din webbplats kommer att serveras från Amazon S3. Vi kommer att gå i omvänd ordning eftersom vi kommer att ladda upp våra temafiler först, då innehåller våra wp-filer, och slutligen våra värdfiler. Fortsätt och klicka på "Ladda upp temafiler" och du kommer att se en popup komma upp.
Du får se det totala antalet filer du har, och du kan klicka på Start. Du kommer att se framsteg när filerna laddas upp och identifiera eventuella problem som kan ha uppstått i uppladdningsprocessen. Uppladdning är vanligtvis ganska snabb och bör bara ta en minut eller två, beroende på din internetanslutning, för att ladda upp temafilerna. Nästa kommer vi att göra samma sak för våra wp-includes-filer och få de som laddas upp till S3.
Jag valde att göra värdbilagorna sist eftersom det var den längsta processen att få alla mina filer uppladdade till Amazon S3. Jag har en stor blogg med över 11 000 bilder. Om du vill minska storleken på dina bilder och därmed den tid det tar för dem att ladda upp till S3, rekommenderar jag starkt att kolla in WP Smush.it plugin. Nu kan du fortsätta och ladda upp alla dina bildbilagor. Det kan ta en stund beroende på din internetanslutning och antal bilder. Jag var tvungen att släppa tjänsten för en halv dag bara för att få alla mina bilder uppladdade.
Grattis, din webbplats bör nu vara värd för Amazons S3-tjänst och alla bilder på din webbplats ska dras från din Amazon CloudFront-distribution. Du kan kontrollera genom att högerklicka på en bild och kontrollera dess webbadress.
Konfigurera S3 och CloudFront med WP Super Cache
Om du är mer en fan av WP Super Cache, ett alternativt caching-plugin för WordPress, har du tur: att konfigurera Amazon S3 och CloudFront är lika enkelt som att använda det tidigare plugin.
För att starta måste du installera och aktivera plugin. Du aktiverar pluginet genom att bara klicka på "Caching On" -knappen på fliken "Enkel" i WP Super Cache Settings. Detta kommer att få WP Super Cache plugin för att börja fungera.
Gå sedan vidare till CDN-fliken och kontrollera att "Aktivera CDN-support" är markerat och vi kommer sedan in i vår CloudFront-URL. Du kan hitta den här webbadressen genom att navigera till AWS-konsolen och titta på distributionen som du just skapat, och den kommer under kolumnen "Domännamn". Det borde se ut som xxxxxxxxxx.cloudfront.net. Ändra inte några andra inställningar, klicka bara på "Spara ändringar" -knappen.
Tyvärr innehåller inte WP Super Cache-plugin ett sätt att automatiskt ladda upp alla våra WordPress-filer till vår Amazon S3-hink. Det betyder att vi måste installera CDN Sync Tool plugin för WordPress. Installera plugin som du normalt skulle, och sedan navigera till optionssidan.
Vi arbetar först med fliken CDN Options och fyller i vår Amazon S3-information. Se till att S3 är vald från rullgardinsmenyn CDN. Skriv sedan in ditt Amazon S3-domännamn, till exempel domainname.s3.amazonaws.com, och skriv in din åtkomstnyckel och hemlig nyckel som du kan hämta genom att klicka på ditt namn när du är inloggad i AWS-konsolen och sedan klicka på "Security Credentials "Och skriv in det skopnamn du tidigare använde i den här handledningen. Klicka på knappen "Spara och test ändringar".
Navigera till fliken Synkronisering och välj vilka filer du vill ladda upp till CDN. Klicka på "Sync" -knappen och denna process kommer att hända för dig.
Nu ska alla dina filer synkroniseras med din Amazon S3-hink och WP Super Cache-plugin ska betjäna alla dina filer via CloudFront.
Avslutar
Det är allt. Din webbplats ska nu vara värd för alla sina filer från Amazons enkla lagringsservice och distribuera dem via CloudFront-innehållsleveransnätverket med ditt föredragna WordPress-cacheplugin. Om du är som jag och inte vill fortsätta att hosta dessa irriterande mediefiler längre för att spara ditt VPS-utrymme, här är några plugins som du kanske vill kolla in:
- http://wordpress.org/extend/plugins/wp2cloud-wordpress-to-cloud/
- http://wordpress.org/extend/plugins/amazon-s3-uploads/
Båda dessa plugins kommer ladda upp filer direkt till S3 och se till att de inte bor på din egen server. var noga med att läsa beskrivningen för att både se hur de fungerar.
Har du migrerat din webbplats till molnet? Vilka tjänster valde du att använda? Låt oss veta i kommentarerna.