Skapa din första interaktiva JavaScript-diagram
Data finns runt oss, och dess visualisering har redan blivit en viktig del av våra liv. Diagram, infographics, kartor och instrumentbrädor är i stor efterfrågan idag eftersom de presenterar information för oss på ett sätt som enkelt kan tolkas.
Det bästa är att kartläggningen inte kräver stor kompetens eller speciell kunskap från webbutvecklare, designers eller någon annan. I den här artikeln visar vi dig grunderna och förklarar hur du hanterar interaktiv datavisualisering med hjälp av JavaScript och HTML5 med lätthet.
Vi ska börja med att skapa ett enda serieringsdiagram så att du kan förstå grunderna. Då visar vi dig ett snabbt sätt att göra flera serier och staplade stapeldiagram. Stångdiagram är ett populärt sätt att presentera data dessa dagar, och den använda utvecklingslogiken kan enkelt översättas till andra typer av diagram.
Det slutliga diagrammet kommer att vara detta 100% staplade stapeldiagram:
Se pennan Slutlig (titel). Anpassat 100% staplat stapeldiagram av Ruslan ( @ruslankorsar ) på CodePen .
Idag finns det många JavaScript kartläggning bibliotek ; några av dem är helt gratis, till exempel D3 och Google Diagram medan andra kräver betalningar för kommersiell användning. Enligt min mening är de mest omfattande och robusta av dem amCharts , AnyChart , och Highcharts .
För denna handledning har jag bestämt mig för att använda AnyChart . Emellertid är processen väldigt lika för varje bibliotek, speciellt om du gör något enkelt. AnyChart har omfattande dokumentation och API-referens liksom ett stort utbud av stödda diagramtyper och demo på kodlekplats , så det är ett bra val för nybörjare.
För din bekvämlighet är alla exemplen i handledningen tillgängliga i denna samling på CodePen och kan undersökas precis där eller exporteras till ZIP-filer med CSS / HTML / JavaScript-demofiler.
JS kartläggning i 3 enkla steg
Processen med att skapa en grundläggande JavaScript-graf för din webbplats eller app består av följande tre steg:
- Förbered dina data;
- Anslut biblioteket;
- Skriv en enkel kod.
1. Förbereda data
Precis som ett bra skepp vill ha djupt vatten, vill en enkel graf ha enkla data. Naturligtvis, om du har stora mängder data eller dess struktur är inte uppenbart, måste du förbereda det först.
När du bygger majoriteten av populära diagramtyper behöver vi bara X- och Y-fält. Stångdiagram kan dock vara ännu enklare eftersom det ofta händer att endast Y-fältet används och ett index eller ett artikelnummer tas som X. Det är fallet när vi använder en JavaScript-grupp med data, till exempel:
// 5 data points = 5 categories for a single seriesvar data = [19, 24, 30, 34, 42];// Y is these values; X is item numbers [0,1,2,3,4,5]Om du använder JSON / XML för att överföra data, kan dina data se ut som följer.
[{'x': 'Product A','value': 19},{'x': 'Product B','value': 24}...]Generellt sett finns det många sätt att arbeta med data, och visualiseringsprogramvaruutvecklare beskriver vanligtvis alla eller många av dem i docs. Med det i åtanke rekommenderar jag att du kontrollerar relevant avsnitt av ditt kartbibliotekets dokumentation.
2. Få ett kartläggningsbibliotek
Biblioteket du använder är uppenbarligen en viktig ingrediens här. Om du ska använda kartor lokalt bör det vara rimligt att ladda ner det binära paketet och håll det i närheten.
Om du behöver grafik för en webapp eller en sida på en webbplats, ska du a CDN kan vara ett bättre alternativ. Det laddar filerna från närmaste server till din klient, vilket ger dig en snabbare sidladdning och bättre prestanda.
3. Skriva en enkel HTML / JavaScript-kod
När våra data och biblioteket är klara kan vi börja skriva koden för att faktiskt rita vårt diagram.
a) Först måste vi skapa en kartongbehållare på sidan. Det bästa sättet är att använda a
b) Låt oss då ta med våra data:
var data = [{x: 'DVD player', y: 19},{x: 'Home theater system', y: 24},{x: 'Karaoke player', y: 30},{x: 'Projector', y: 34},{x: 'TV receiver', y: 42}];c) Då anger vi vilken typ av diagram vi vill ha genom att ringa den relevanta konstruktörfunktionen:
var chart = anychart.bar();d) För att göra saker tydligare för tittare vill jag ge diagrammet en titel:
chart.title('Product Sales');e) Låt oss nu skapa en serie:
chart.addSeries(data);// or we can specify a simple dataset within the method:chart.addSeries([19, 24, 30, 34, 42]);f) Vårt diagram måste läggas i en behållare, så vi specificerar den som vi just skapat:
chart.container('container');g) Allt verkar bra, så vi kan rita vårt diagram nu:
chart.draw();Så här ser resultatet ut:
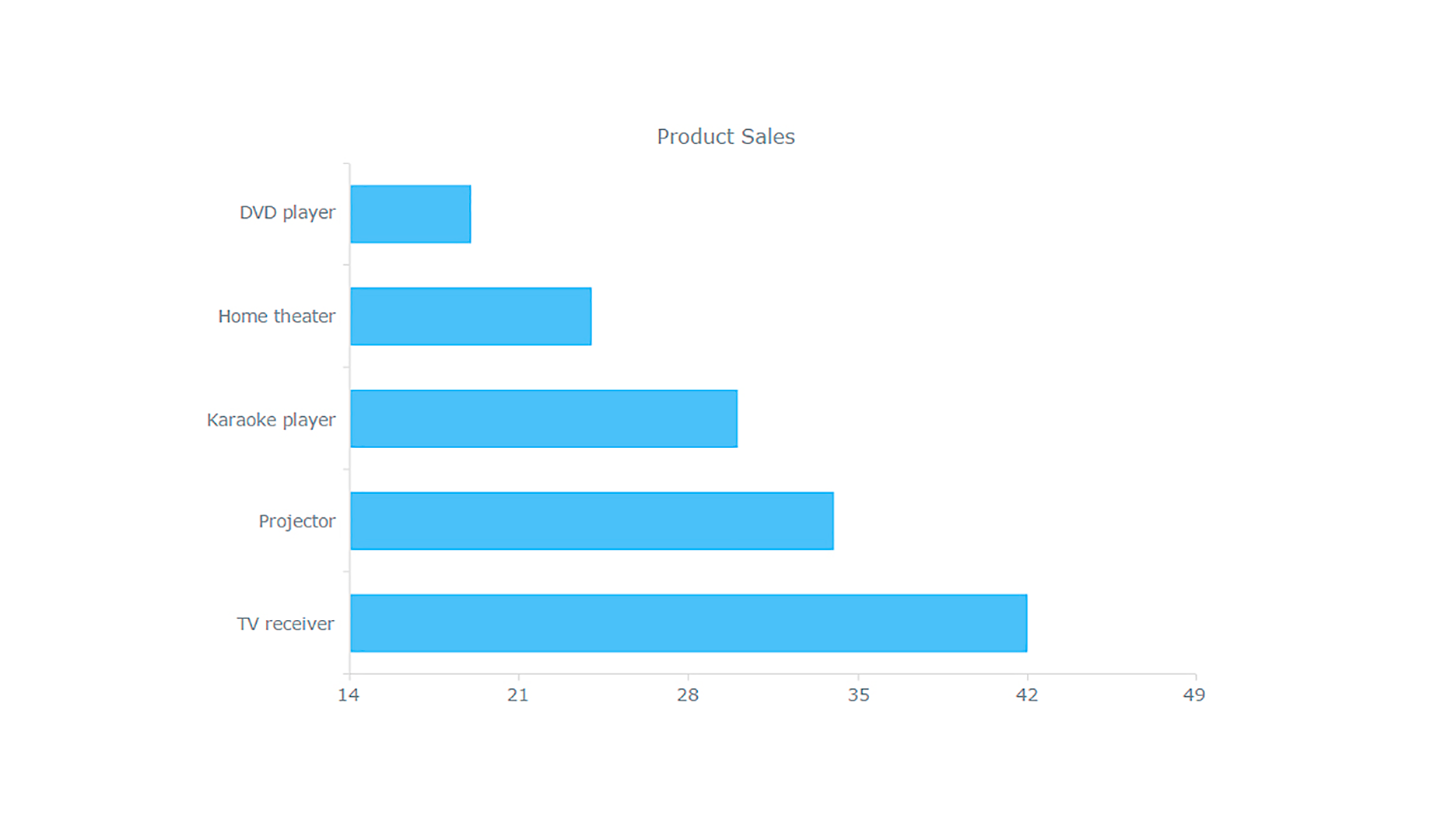
Följande är hela koden för din bekvämlighet:
Ser ganska enkelt ut, eller hur? Och nu kan vi bekvämt jämföra den totala försäljningen per kategori.
Skapa flera serier och staplade streckdiagram
Nu när vi har lärt oss grunderna för att kartlägga med JavaScript, kan vi fortsätta bygga en något mer komplex graf som visar mer information. Som jag sa tidigare kommer jag att visa dig ett enkelt sätt att göra ett flerskiktstångschema och sedan en staplad.
I grunden är förfarandena ganska lika. Som alltid börjar allt med data.
Data från ett bord
I samband med stapeldiagrammet ovan hade vi en variabel (produktförsäljningsdata serien) och flera kategorier (produkttyper). För att dessutom visa sammansättningen av varje värde, vilket är kärnan i staplade stapeldiagram, behöver vi mer detaljerad data.
För detta kan vi använda data som redan visas på sidan. Om du till exempel har en HTML-tabell kan du enkelt bygga ett diagram baserat på det. Om du använder AnyChart s Data Adapter-modul allt du behöver är att ange den tabellen som datakälla.
1) Hämta dataadaptern:
2) Förbered data från bordet:
var tableData = anychart.data.parseHtmlTable('#tableWithData');3) Skapa ett diagram och ange datakällan:
var chart = anychart.bar();chart.data(tableData);Det omedelbara resultatet är ett flerskiktstabell som gör det möjligt för oss att snabbt jämföra varje produkts prestanda inom varje enskild kategori.
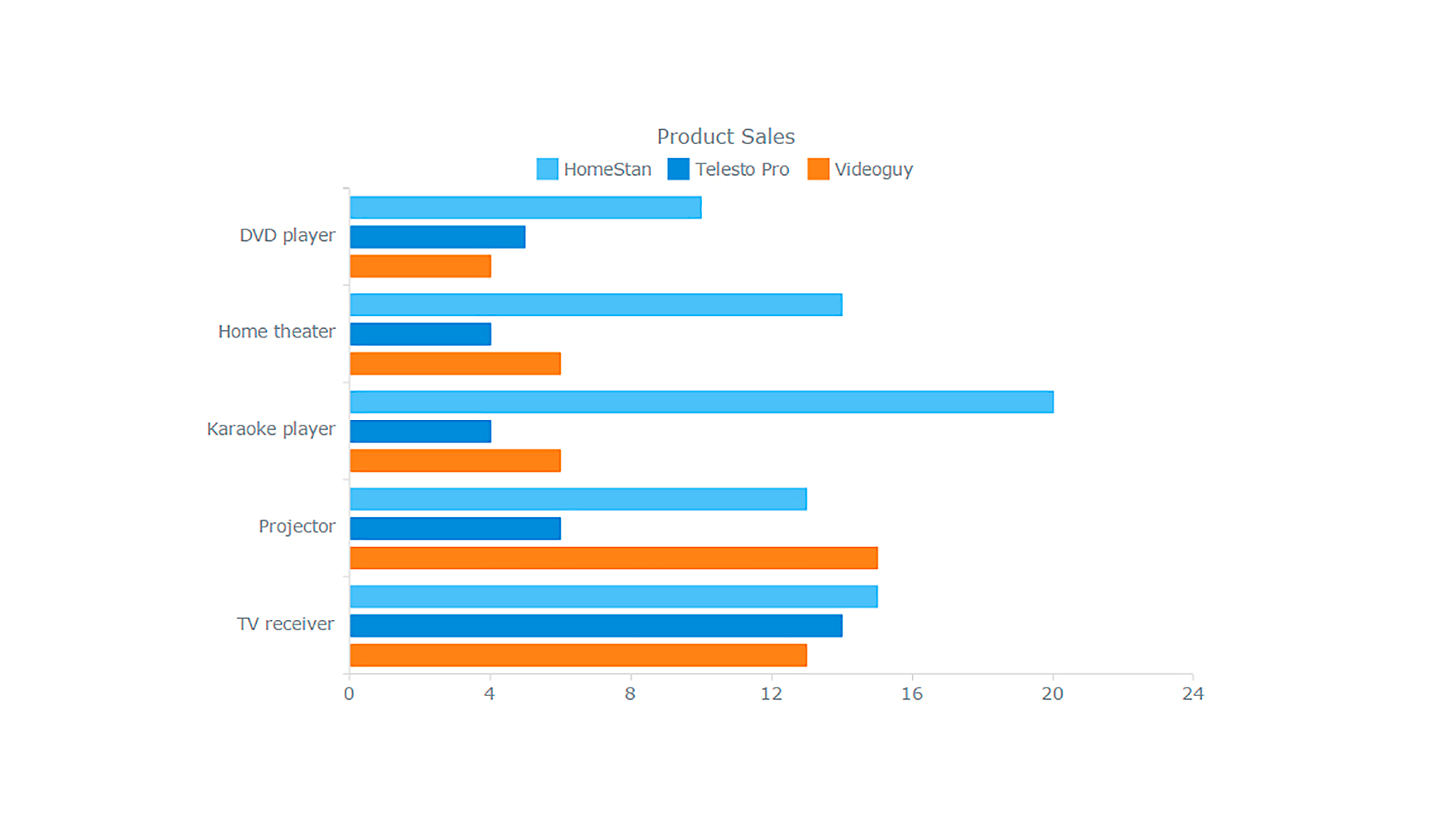
Ändra typ av serie
Alla nödvändiga detaljer, inklusive data, är redan angivna. Nu kan vi ändra serietypen och få ett staplat stapeldiagram från den konventionella multi-serien. Det är inte svårt alls eftersom du bara behöver en rad kod för att ha värdena staplade:
chart.yScale().stackMode('values');Voila!
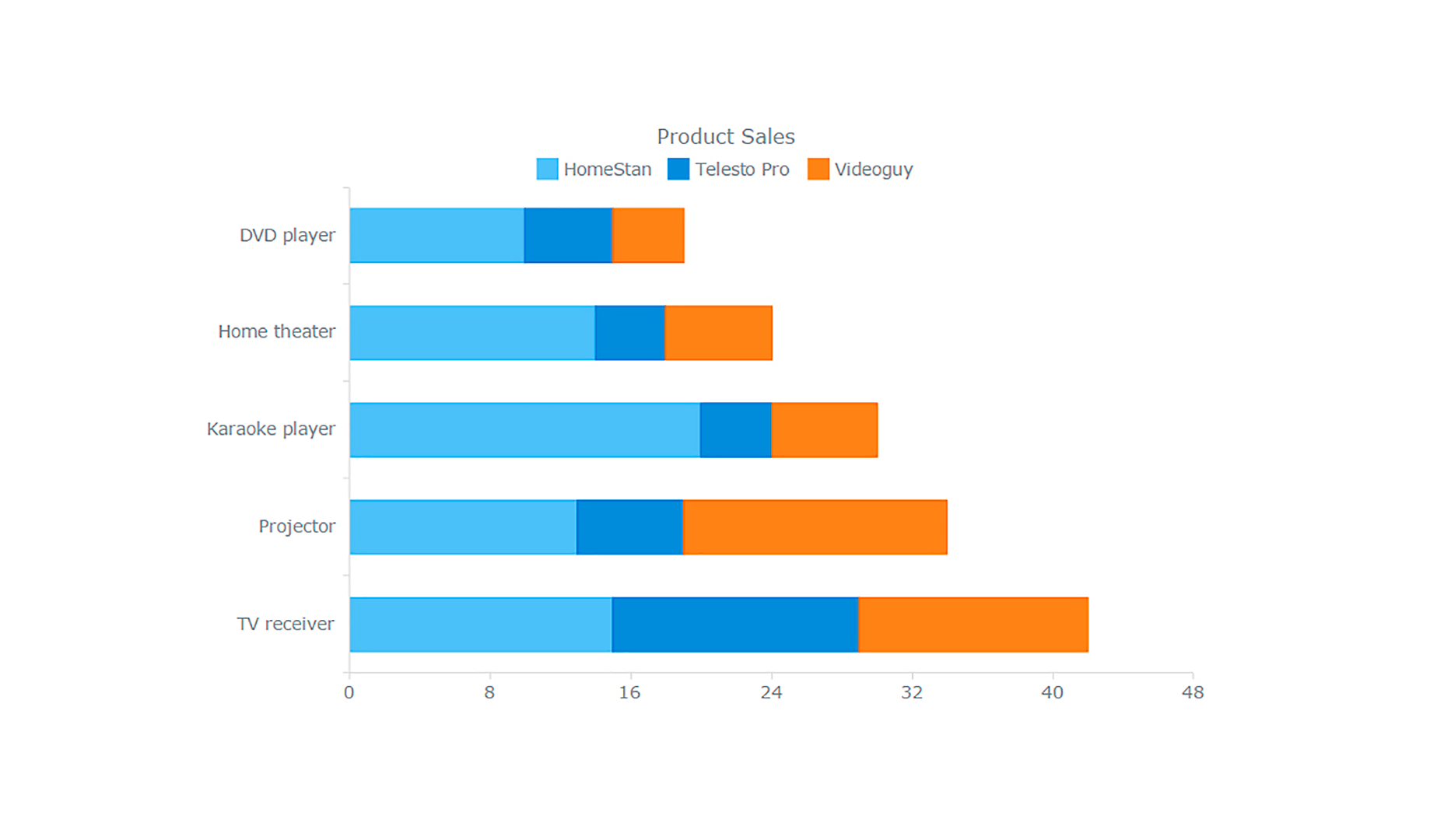
Vi har just skapat ett staplat stapeldiagram i flygningen utan att faktiskt ändra konfigurationen för den flera serien. Till följd av detta är vi inte bara redo nu att jämföra den totala försäljningen per kategori som med enkelseriens stapeldiagram från artikelns början men vi kan även identifiera vilken produkt som är ansvarig för att göra en kategori totalt mindre eller större än andra .
Eftersom vi på förhand överens om att vårt slutmål är ett 100% staplat stapeldiagram, låt oss bara byta läge för att få det:
chart.yScale().stackMode('percent');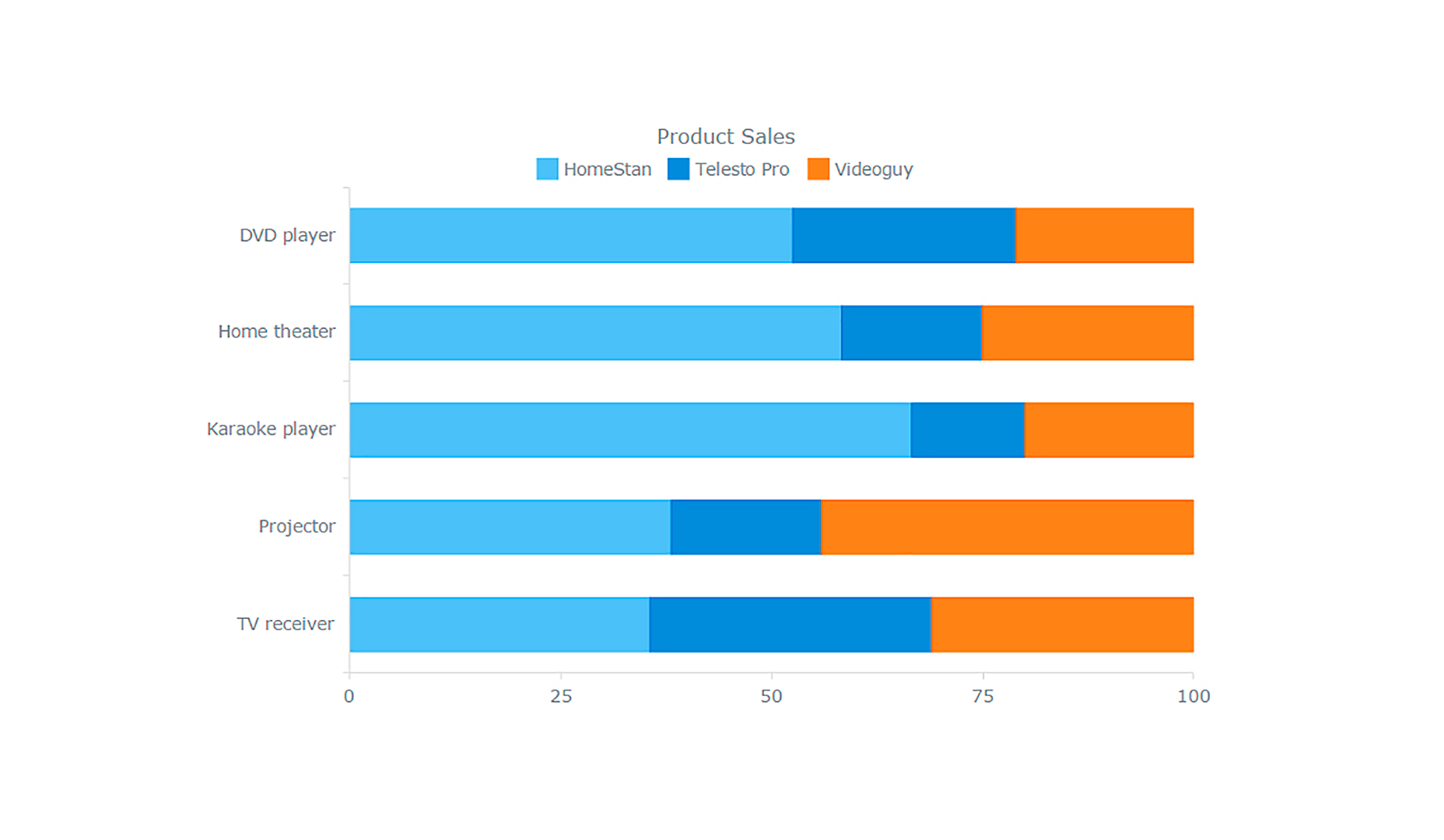
Det är ett 100% staplat stapeldiagram som gör att du kan markera helhetsrelationer och bedöma varje produkts bidrag till kategorin totalt.
Design anpassning
Design är väldigt viktigt vid datavisualisering, för att locka uppmärksamhet, öka tydligheten och upprätthålla visuell integritet inom ditt webbprojekt. Hjälpsam med detta kartläggningsbibliotek är anpassningen ganska enkel.
Lägga till text
För tydlighet kan du ge din visualisering med ytterligare texter. Till exempel ger jag den vertikala axeln en titel och lägger till en tablettikett tillfälligt:
chart.xAxis().title('Products');chart.label({text: 'Classified!'});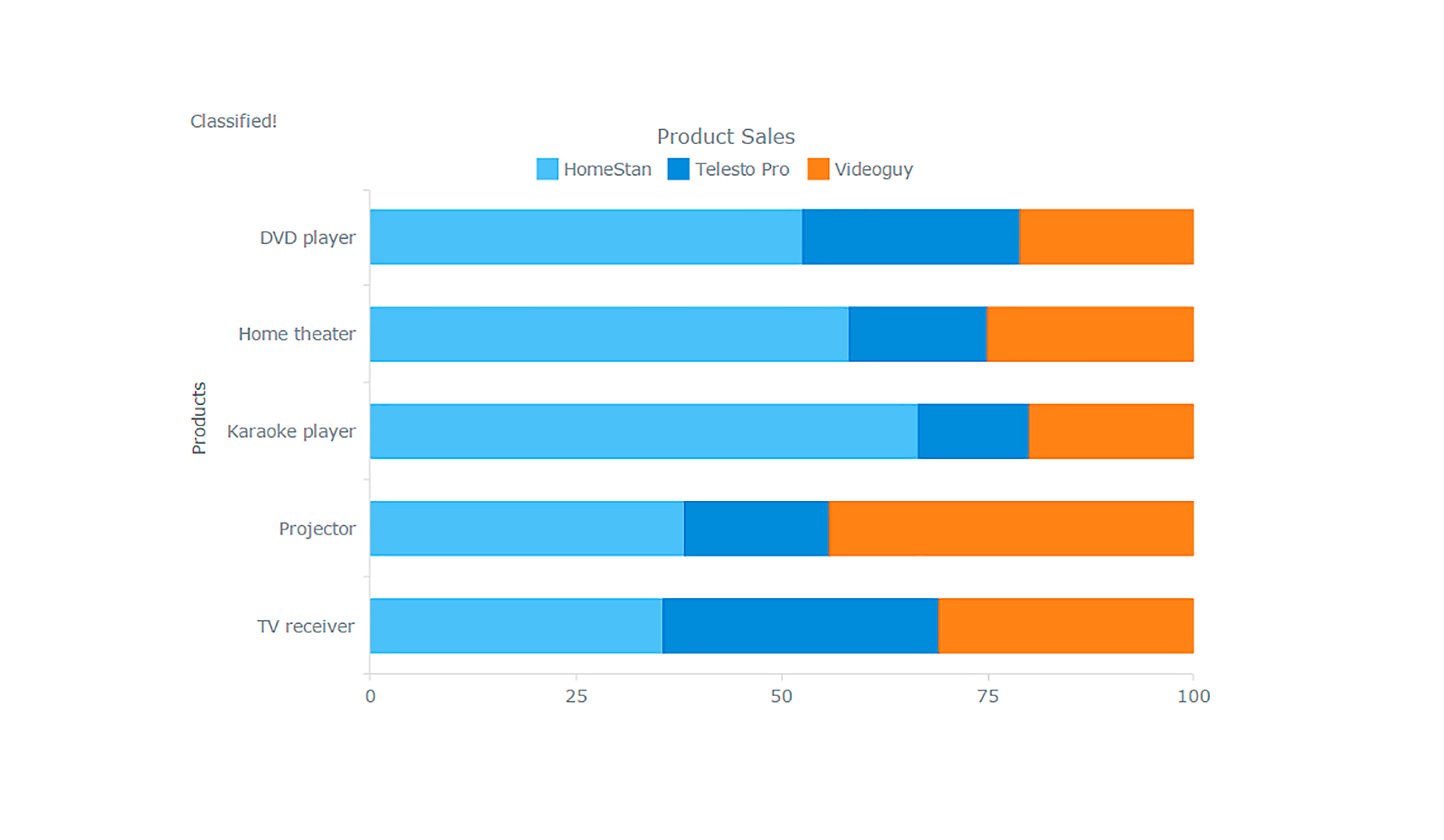
Färginställningar
Du kan lägga till färg via en palett ( chart.palette () ) och ändra bakgrundsinställningarna ( chart.background () ) bland annat. Eller du kan använda ett tema:
Då måste vi ange det i diagraminställningarna:
anychart.theme(anychart.themes.wines);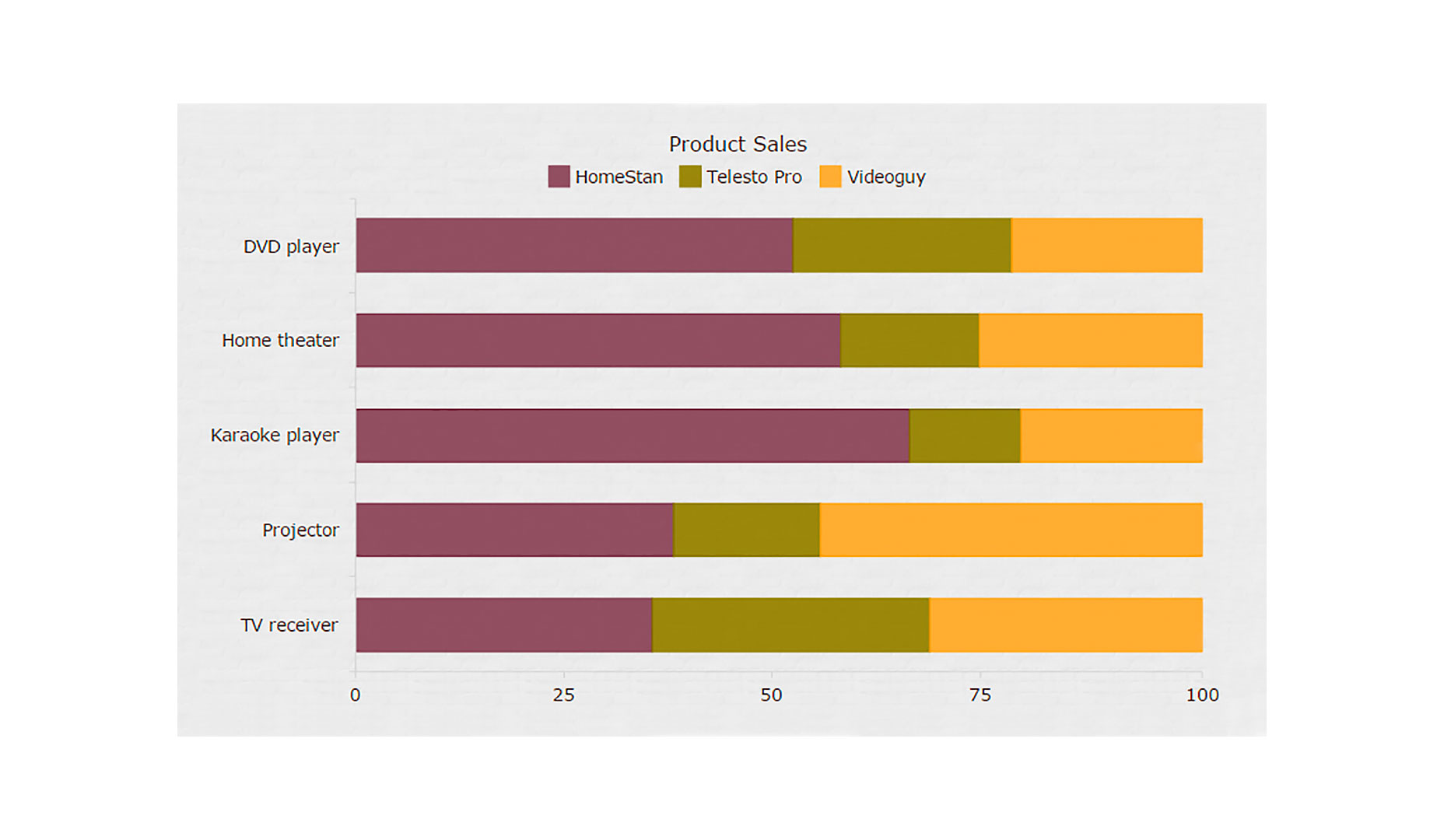
Diagraminteraktivitet
Att göra ett JavaScript-diagram åtminstone lite interaktivt är inte en stor sak.
Förmodligen består det mest grundläggande tillvägagångssättet i att tillåta svävarläget på datapunkter, för att få dem att ändra färg och eller lägga till eller ändra markörer. Väljstaten bestämmer hur varje punkt ser ut efter att ha klickats.
Vissa enkla svävar och valda baserade interaktivitet ingår som standard så nu kommer vi inte lägga till något i exemplet ovan. Vänligen återvänd till det för att utforska den grundläggande interaktiviteten, om du vill.
Det är värt att prata om verktygetipselementet, som kan flyta när en punkt svängs över. Jag försöker alltid använda verktygetips bra genom att visa dem lite användbar information om vilken serie en punkt tillhör, vilket värde det representerar och så vidare. Du kan enkelt ställa in dina verktygstips för att visa något. Vi introducerar verktygstipset och specificerar vad som ska visas i det:
var tooltip = chart.tooltip();tooltip.displayMode('union');tooltip.textFormatter('{%SeriesName}: {%Value} ({%YPercentOfCategory}%)');Här är resultatet:
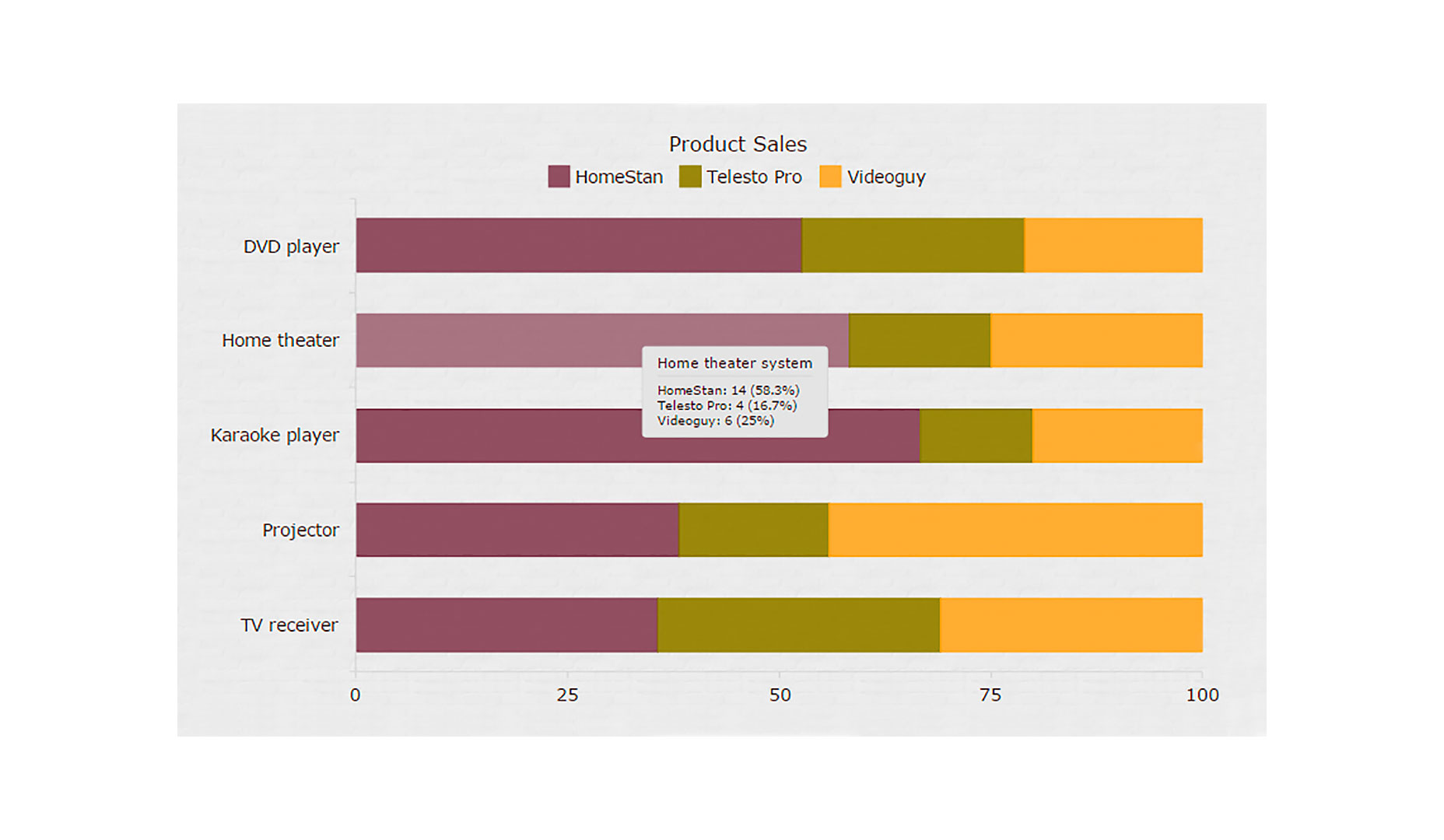
Detta är bara en kort titt på anpassningsalternativen, för att gå in i detalj skulle vara en hel artikel av sig själv. För närvarande föreslår jag att du läser interaktivitetssektionen i dokumentationen för mer information.
Slutsats
Som du ser är det inte svårt att skapa interaktiva diagram med JavaScript. Dessutom kan du hitta alla exemplen från handledningen i mitt insamling på CodePen och använd dem enkelt i ditt arbete. Kopiera bara koden, ändra mina data till din, och få ditt projekt igång mycket snabbt.
Var vänlig och kom ihåg att kontrollera dokumentationen och / eller API-referensen samt uppmärksamma demoserna i det bibliotek du använder, till exempel detta AnyCharts galleri . Vanligtvis är det inte komplicerat att se om det finns något nära vad du behöver, hitta ett exempel som passar bäst, gör några enkla ändringar och använd den så som du behöver.